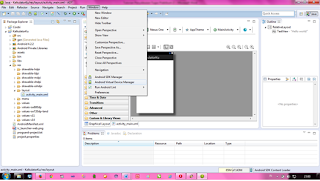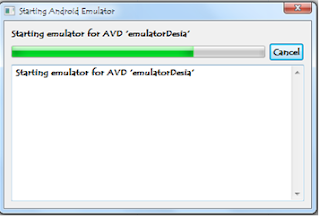v
LANGKAH-LANGKAH MEMBUAT
KALKULATOR SEDERHANA MENGGUNAKAN APLIKASI ECLIPSE (MOBILE ANDROID) :
·
Buka aplikasi eclipse
dengan cara double klik icon
·
Muncul tampilan awal
eclipse, kemudian sebelum memulai terlebih dahulu kita membuat emulator
androidnya untuk menjalankan program
·
Klik menu windows à Android virtual Device Manager
·
Muncul kotak dialog
seperti dibawah ini, pilih new
·
Isikan AVD Name.nya
terserah anda, pilih device yang akan anda pakai, target akan muncul setelah
mengisi Device. Front PC di isi apabila anda memakai laptop dan memilih webcam.
·
Klik ok
·
Kemudian pilih start
·
Kemudian akan muncul
emulator androidnya
·
Setelah itu kita akan
membuat program yang menampilkan tampilan Kalkulator sederhana pada emulator
androidnya.
·
Pilih new à Android Application project
·
Muncul kotak dialog
seperti dibawah ini, isikan Application
Name.nya sesuai project anda. Kemudian pilih next
·
Kemudian muncul kotak
dialog seperti dibawah ini, centrang create
project in workspace untuk memilih tempat dimana anda akan menyimpan data
tersebut.
·
Pilih next
·
kemudian pilih icon yang
akan anda gunakan untuk lembar kerja pada eclipse. Anda bisa menggunakan image,
clipart, atau teks.
·
Pilih next
·
pilih Blank activity à next
·
kemudian anda bisa mengganti
Main activity.nya , terserah anda.
·
setelah itu akan muncul
tampilan seperti dibawah ini
·
selanjutnya pilih Large
text yang ada pada From Widgest ,
click dan drag pada lembar kerja.
·
Klik kanan à Edit teks
·
Klik new string à ok
·
Isikan String dengan nama
KALKULATOR
New string dengan txttampil
·
Kemudian ok
Maka akan muncul tampilan nama KALKULATOR
·
Setelah itu ke menu Teks
Field yang ada disebelah kiri, pilih number click kemudian drag pada lembar
kerja.
·
Klik kanan à EditID
·
Edit ID dengan txtkalkulator
·
Setelah itu membuat
button yang terdapat pada FromWidgest, klik dan drag pada lembar kerja, lakukan
itu sampai 4 x
·
kemudian klik kanan pada
button à Edit Text
·
pilih new string à ok
·
Isikan string dengan
tanda plus (+) dan new string dengan txttambah
·
Klik ok
·
Lakukan terus seperti itu
sampai ke empat btn terisi dan ter edit semua
Cara Mengedit HASIL
·
Ketikan HASIL pada string
dan ketikan txthasil pada new R.string
·
Kemudian klik ok
·
Kemudian EditID à klik kanan pada HASIL
à EditID
·
Ketikan txtHasil à ok
·
Maka akan muncul tampilan
seperti dibawah ini
·
Setelah itu kita akan
mengetikan sintak pada programnya.
·
Klik src pada project explorer à double klik
MainActivity.java
· ketikan kodingnya
·
Setelah semua sintak
dimasukan, kita jalankan programnya yaitu dengan me-Run.
·
Klik tanda panah hitam
sebelah icon Run à Run Configuration
·
Klik browse untuk memilih
nama project yang akan kita jalankan
·
Klik Launch pilih
mainaktivity yang sudah ada
·
Klik Run
·
Setelah di Run maka akan
muncul tampilan Kalkulator sederhana pada Emulator Androidnya, seperti dibawah
ini.